メルカリはトップの画像が命です。その画像に文字を載せることで、商品の良さをさらにアピールすることができます。簡単ですよ。ご紹介します。
目次
勝負はトップ画像で決まる
メルカリは最大10枚の写真(画像)を掲載できます。しかし、
です。2枚目以降は商品にアクセスしてもらえないと見てもらえません。この最初の1枚で購入者の心をつかむ必要がありますので、しっかり作っていきましょう。
写真+文字で強くアピールできる
写真だけでは伝えきれない情報も、「写真と文字の組み合わせ」であれば購入者にアピールすることができます。
さっそく、具体的な事例をご紹介します。
- 新品・未使用品アピール
- 特典アピール
- ブランドアピール
① 新品・未使用品アピール
商品を出品する際に、「新品・未使用品」であることは強いアピールポイントになります。商品の状態で「新品」を選択するだけではなく、トップ画像にその旨を文字で記載します。
こんな感じです。左:加工前、右:加工後。


画像を加工することで、ぱっと見てすぐに「新品」だとわかりますよね?
② 特典アピール
例えば本に特別な付録や特典が付いている場合です。大抵は、本の外観を画像の1枚目に、特典を画像の2枚目にアップするのですが、これでは特典があることが伝えられません。
そこで、本の外観を画像で、そこに特典があることを文字で表現します。
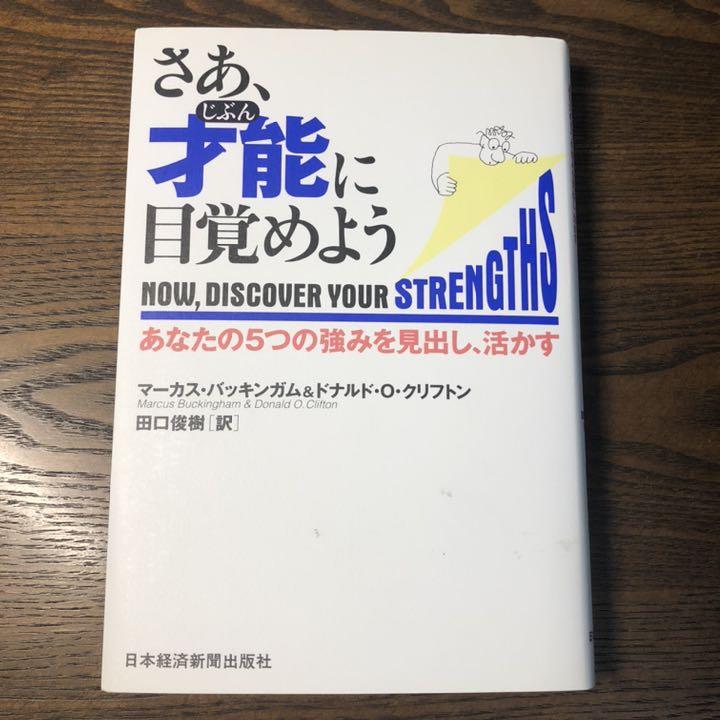
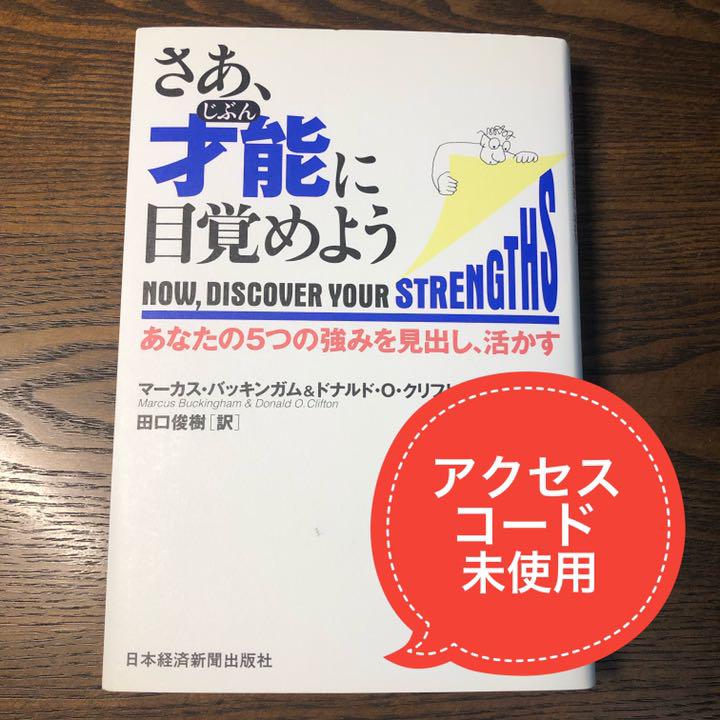
③ ブランドアピール
写真だけではブランドであることが伝えずらいケースがあります。特に商品の外観にブランド名が出ていない場合などです。以下の白い皿の場合、写真だけでは「100円ショップ?」と思われてしまいますが、その上にブランド名を載せることでアピールすることができます。


文字を入れる方法
画像に文字を入れる方法を解説します。
もし愛用している画像加工アプリがあれば、そちらをお使いください。ここでは、画像アプリをお持ちでない方・使ったことがない方に向けて、やり方をご紹介します。無料アプリのスナップシード(Snapseed)を使います。事前にアプリをスマホにインストールしてください。
- 写真を撮る
- アプリを起動し、写真を選ぶ
- ツール・テキストを選択する
- 文字をタップして入力する
- 位置、サイズ、色を調整する
- 保存する
① 写真を撮る
いつもどおり、出品する物の写真を撮ります。
② アプリを起動し、写真を選ぶ
アプリをタップして起動します。+マークが出たら①の写真を選びます。

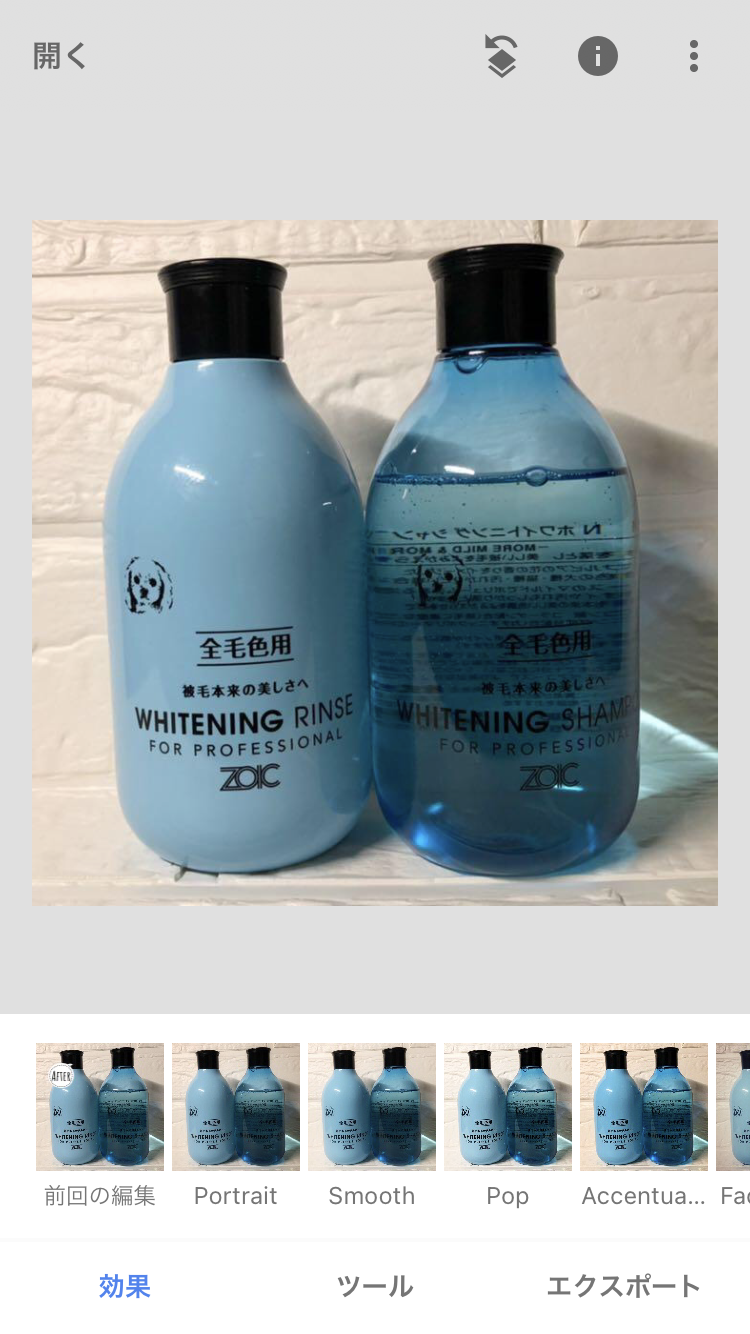
③ ツール・テキストを選択する
画面の一番下、真ん中の「ツール」をタップし、出てきた画面を下にスクロール、「テキスト」をタップします。そうすると、下の右側の画面のように、「ここをダブルタップするとテキストを変更できます」という文字が画面上に出てきます。小さくて見にくいですが・・。
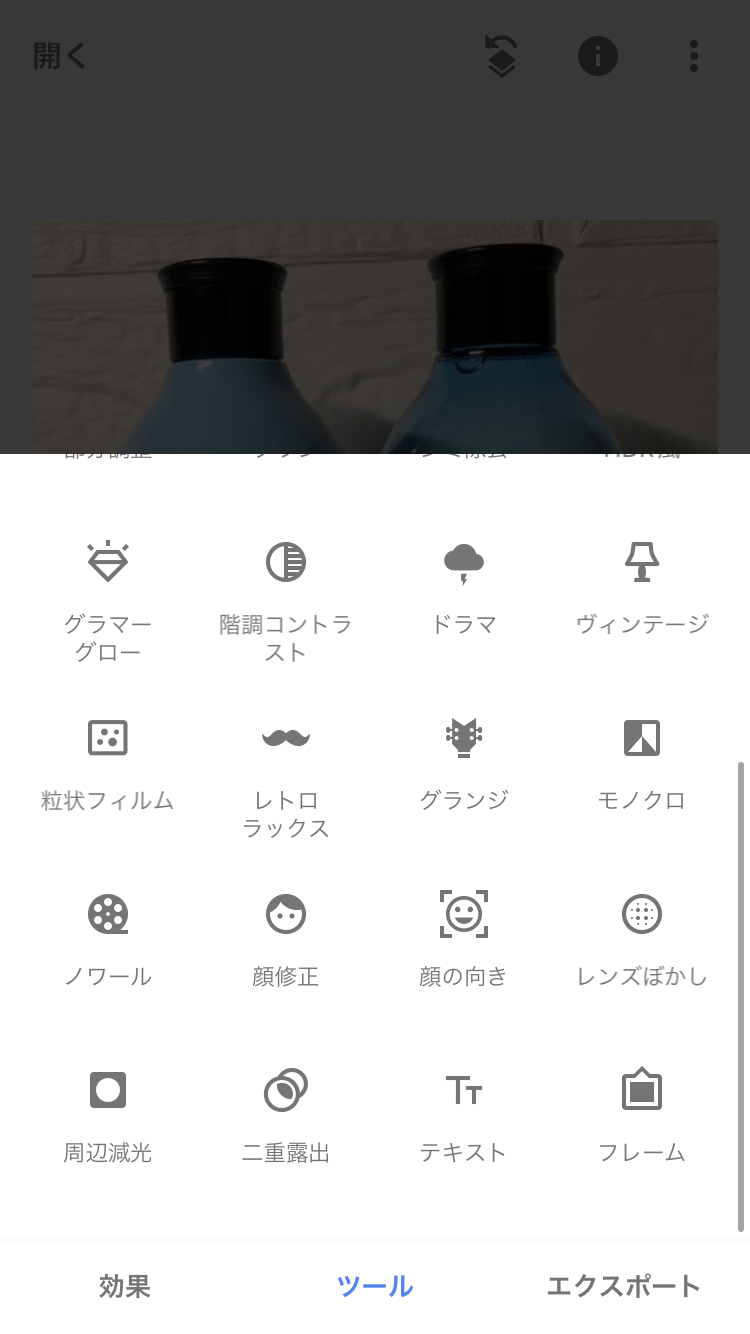
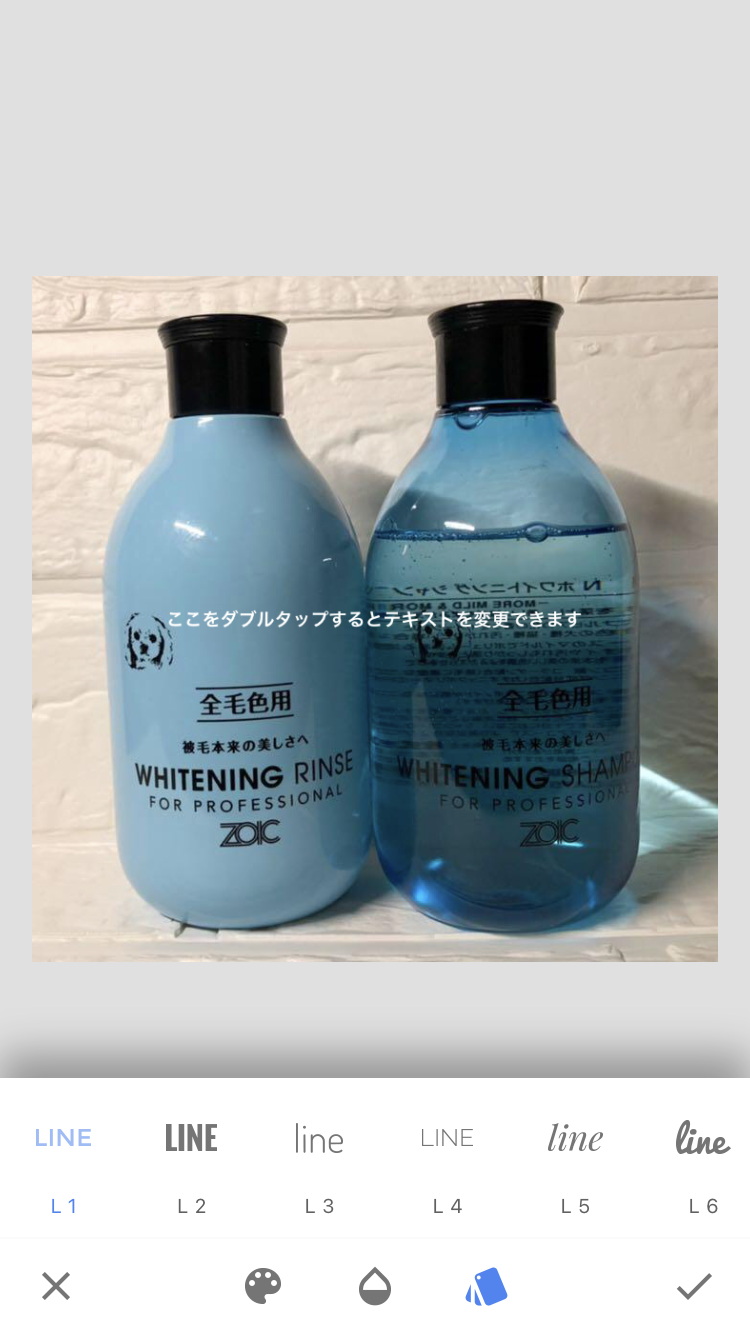
④ 文字をタップして入力する
表示された白い文字をタップすると編集画面になります。文字を入力してください。OKをタップすると、下の右の画像のように、入力した文字が表示されます。
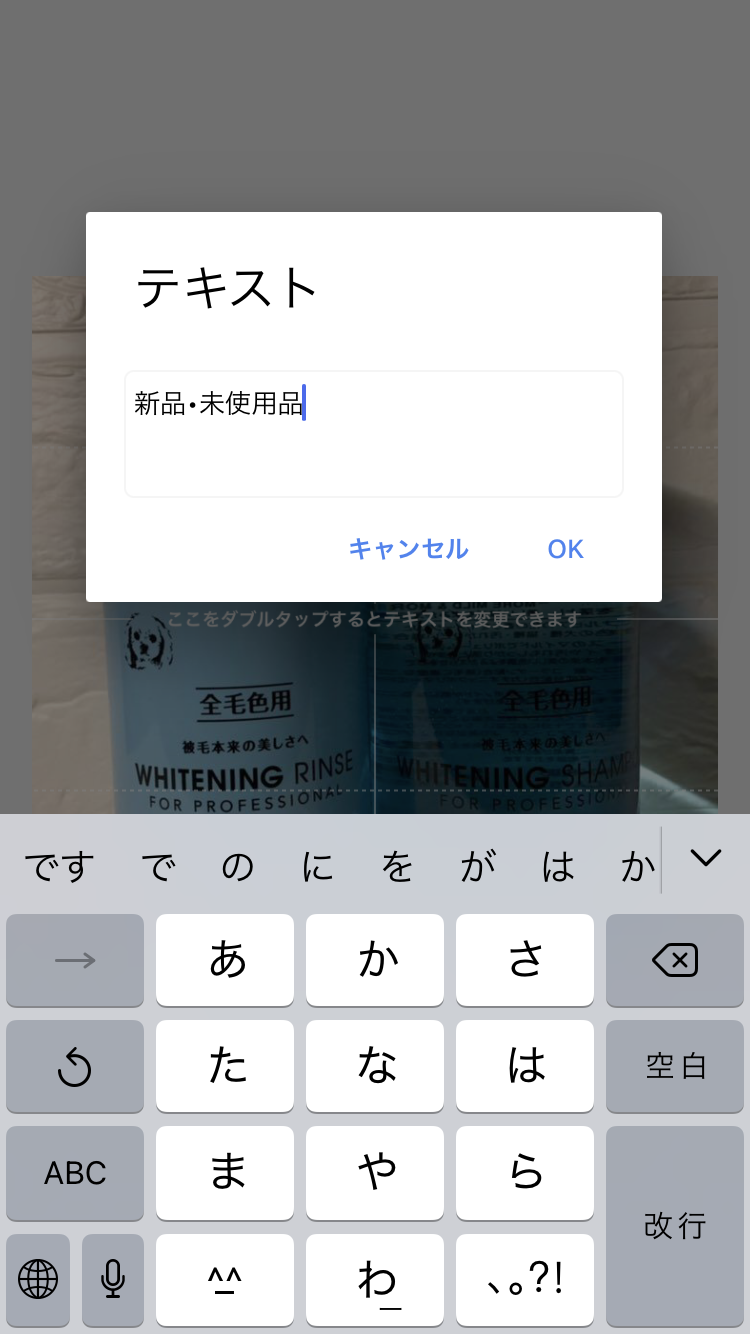

⑤ 位置、サイズ、色を調整する
文字の位置は、表示されている文字を指で触れば移動できます。サイズは指二本で拡大縮小可能です。デザインは画面下の3つのアイコンの右をタップし、好きなモノから選んでください。色は画面一番下の左、パレットのアイコンから変更できます。


⑥ 保存する
編集が完了したら、右下のチェックマークをタップ、エクスポートでスマホに保存されます。完成です。スマホで全て完結するので便利ですね!
注意点
画像に文字を入れる場所ですが、左下は避けてください。左下は値段が表示される場所なので、そこに文字を入れると被ってしまいます。
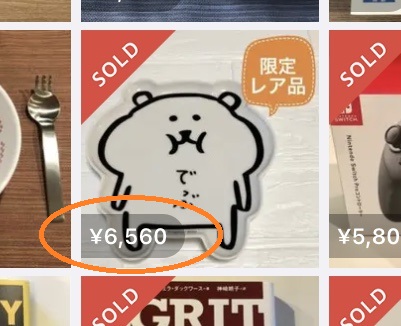
トップ画像の撮影のコツ
今回ご紹介した「文字を入れる方法」以外にも、本ブログではトップ画像の撮影のコツをまとめています。よろしければ、こちらのノウハウも使ってみてください。
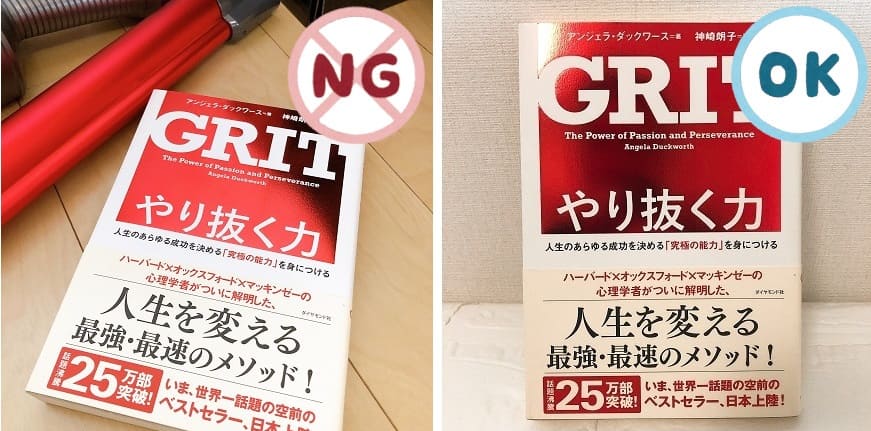

まとめ
メルカリで商品をより強くアピールする方法として、「画像に文字を載せる」方法をご紹介しました。
写真だけではオリジナリティが弱く、限界があります。「写真+文字」の方が情報をダイレクトに伝えることができます。
簡単にできる工夫なので、ぜひトライしてみてくださいね。メルカリライフを楽しみましょう。




















